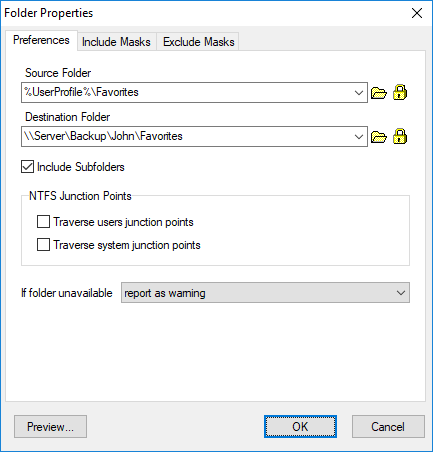
Use the Preferences page of the Folder Properties dialog box to specify source folder, destination folder and to specify how to process subfolders and folder links.
Source Folder
Specify the full path of the folder containing the files you want to synchronize. You can also use the  button to select a folder. Environment variables can also be used in the folder path. Click the button to select a folder. Environment variables can also be used in the folder path. Click the  button if you need to connect to a network drive with a different user name and password or if you want to set how to identify removable disks. button if you need to connect to a network drive with a different user name and password or if you want to set how to identify removable disks.
Folder Name
Specify a unique folder name. This field available for Packet Synchronization and operations with compression.
Destination Folder
Specify the full path of the folder containing the files you want to synchronize. You can also use the  button to select a folder. Environment variables can also be used in the folder path. Click the button to select a folder. Environment variables can also be used in the folder path. Click the  button if you need to connect to a network drive with a different user name and password or if you want to set how to identify removable disks. button if you need to connect to a network drive with a different user name and password or if you want to set how to identify removable disks.
Include Subfolders
Check this box to copy files from all of the sub folders in the source/destination location.
NTFS Junction Points
Since Windows Vista and Windows Server 2008 the default locations for user data and system data have changed. For example, user data that was previously stored in the %SystemDrive%\Documents and Settings folder is now stored in the %SystemDrive%\Users folder. For backward compatibility, the old locations have junction points that point to the new locations. So if you want to prevent duplication of the user files then uncheck both options.
If folder unavailable
Select what to do if source or destination folder unavailable.
Report as information - SmartSync Pro will skip this folder and will report information to the log.
Report as warning - a warning message will be reported to the log and all other folders will be processed.
Abort profile - SmartSync Pro will abort profile execution and will report the error.
Preview
Opens the Preview Files dialog box showing the list of all files matching the selected criteria.
Notes:
If either side of a synchronization is on a volume with folders available offline, SmartSync Pro cannot properly determine whether the volume is online or not. To avoid this problem, do not use SmartSync Pro with volumes that contain folders available offline.
|